The following setup is based on iOS8.
The settings is basically the same as on iOS6 and iOS7.
-
1. Enter Mail Settings
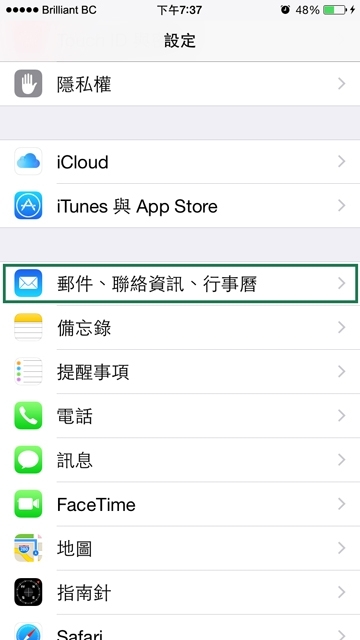
-
2. Select "Others" on email type
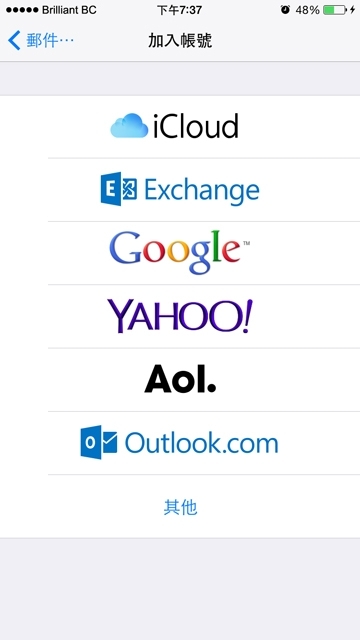
-
3. Add Email Account
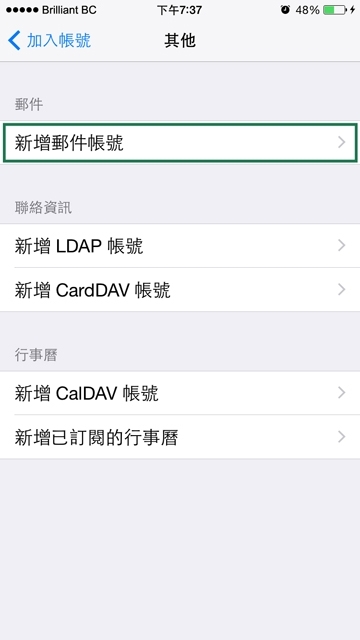
-
4. Enter your account information
- Name (The name you wish to appear on your emails.)
- Email (The Email address you set on DirectAdmin panel.)
- Password (The password you set for this account when creating it on the DirectAdmin panel.)
- Description (The name to identify this email account on your iPhone.)
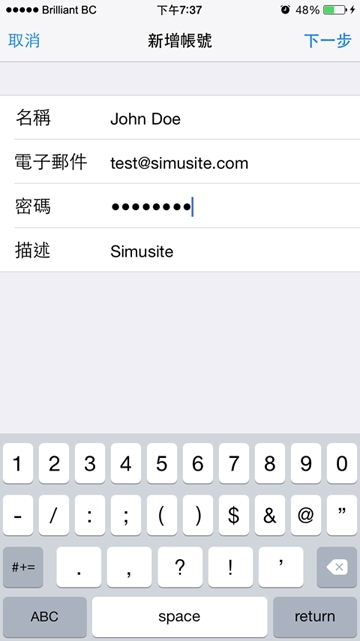
-
5. Enter your mail server information
- Select IMAP
-
You MUST fill the same information on both IMAP mail server & SMTP Outgoing Server. Although it stated "Optional", but it MUST be filled.
The information fill on these 2 parts MUST be completely the same. -
Incoming Server (IMAP) :
Important Note: Please refer to the Welcome Email of the Corporate Email Service for the server name. User who has subscribed SSL service may use customized server name
m154.bbcserv.com
m136.bbcserv.com -
Outgoing Server (SMTP):
Important Note: Please refer to the Welcome Email of the Corporate Email Service for the server name. User who has subscribed SSL service may use customized server name
m154.bbcserv.com
m136.bbcserv.com - Username: The Email on step 4. (Must be an complete email address)
- Password: The password on step 4.
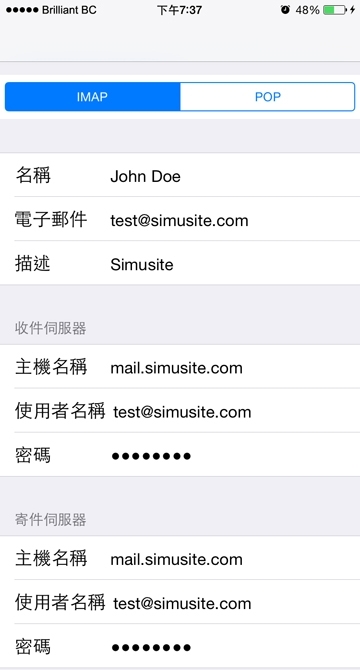
-
6. Select "Mail"
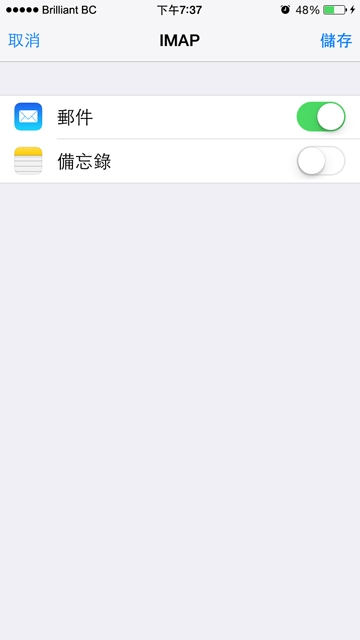
-
7. Setup is completed
You may now use the "Mail" app to send and receive email.





